نویسنده : pishro | نظرات (0)
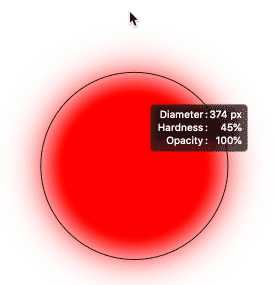
هنگام استفاده از ابزار قلم مو ، اغلب به دانستن مرکز دقیق نشانگر برس خود کمک می کند تا بتوانید دقیقاً مکان نقاشی خود را ببینید. با فعال کردن آن در مرکز تنظیمات Photoshop ، می توانید خط میانی را در مرکز نشان دهید.
برای باز کردن تنظیمات برگزیده در رایانه ویندوز ، به منوی ویرایش در نوار منو بروید. در Mac ، به منوی Photoshop CC بروید. از آنجا ، تنظیمات برگزیده و سپس مکان نما را انتخاب کنید:
نحوه باز کردن Cursors Preferences در فتوشاپ
باز کردن تنظیمات مکان نما.
گزینه ای را که می گوید "Show Crosshair in Brush Tip" را انتخاب کنید و سپس بر روی OK کلیک کنید تا پنجره گفتگو بسته شود:
گزینه Show Crosshair in Brush Tip در فتوشاپ
انتخاب "نمایش Crosshair در نکته قلم مو"
دفعه بعدی که با ابزار قلم مو رنگ آمیزی می کنید ، در مرکز مکان نما خط کشیده ای مشاهده می کنید:
خط کش ، مرکز مکان نما را در فتوشاپ ایجاد می کند
ضربدر وسط نشانگر برس را نشان می دهد.
مرتبط: بیش از 1000 برس دیگر در Photoshop CC تهیه کنید!
نکته شماره 3: نحوه رنگ آمیزی با ضربه های نرم و مسواک زدن
هنگام رنگ آمیزی با ابزار قلم مو ، ممکن است متوجه شوید که لبه های ضربه شما به نوعی "دست انداز" به نظر می رسد:
ضربات پیش فرض فتوشاپ دارای لبه های ناهموار است
ضربات پیش فرض فتوشاپ دارای لبه های ناهموار است.
دلیل آن این است که فتوشاپ یک ضربه مداوم را ایجاد نمی کند. در عوض ، با قرار دادن یک سری نقاط جداگانه ، رنگ آمیزی می کند. و هر یک از آن "برجستگی ها" در سکته مغزی یک نقطه واحد است. به طور پیش فرض ، فتوشاپ نقاط را از هم دور کرده و آنها را بسیار واضح می کند. اما ما می توانیم فاصله را برای ضربه های نرم تر ببندیم و این کار را در صفحه تنظیمات قلم مو انجام می دهیم.
برای باز کردن آن ، به منوی Window در Menu Bar بروید و تنظیمات قلم مو را انتخاب کنید. اگر از Photoshop CS6 استفاده می کنید ، به پنل Brush Settings پنل Brush گفته می شود:
نحوه باز کردن پنل تنظیمات قلم مو در فتوشاپ
رفتن به Window> Brush Settings.
گزینه Spacing
در پایین پانل گزینه Spacing وجود دارد ، همراه با یک پیش نمایش در زیر آن ، ضربه قلم مو را با تنظیمات فعلی نشان می دهد. فاصله پیش فرض 25٪ خیلی زیاد است. این مقدار یک مانع از سالها پیش است که کامپیوترها به سرعت امروز نیستند. در آن زمان ، مقادیر کوچکتر فاصله باعث کند شدن فتوشاپ می شد. اما اگر از رایانه جدیدتری استفاده می کنید ، هیچ دلیلی برای حفظ این تنظیم قدیمی وجود ندارد:
مقدار پیش فرض Spacing برای مسواک زدن در فتوشاپ
مقدار فاصله پیش فرض برای ضربه قلم مو.
اگر مقدار Spacing را افزایش دهیم ، نقاط جداگانه ای را مشاهده می کنیم که عبارتند از:
افزایش مقدار Spacing برای ابزار قلم مو در فتوشاپ
نقاط در مقادیر بالاتر فاصله مشخص می شوند.
کاهش مقدار به 25٪ کمک می کند ، اما این دست اندازها هنوز هم وجود دارند. بنابراین این روزها ، بهترین مقدار Spacing برای استفاده 10٪ است. این باعث می شود بدون کاهش سرعت و عملکرد ، مسواک زدن نرم و تمیزتری داشته باشید:
پایین آوردن فاصله برای ابزار قلم مو فتوشاپ به 10 درصد برای ضربه های نرمتر.
پایین آوردن فاصله تا 10٪.
من یک ضربه دیگر رنگ می کنم ، و این بار با کاهش فاصله به 10٪ ، لبه ها بسیار نرم تر به نظر می رسند:
یک ضربه قلم مو در فتوشاپ با استفاده از مقدار Spacing کمتر.
مقدار Spacing کمتر لبه ها را صاف می کند.
نکته شماره 4: روش های سریعتر برای تغییر اندازه برس
در مرحله بعدی ، بیایید چند روش سریعتر برای تغییر اندازه برس را بررسی کنیم.
انتخابگر قلم مو
متداول ترین روش برای تغییر اندازه قلم مو ، کلیک راست (Win) / کنترل کلیک (Mac) در سند برای ظاهر شدن Brush Preset Picker است. از اینجا می توانید نوار لغزنده اندازه را به سمت چپ یا راست بکشید تا اندازه قلم مو را در صورت لزوم تنظیم کنید:
تغییر اندازه قلم مو از Brush Preset Picker در فتوشاپ
تغییر اندازه قلم مو از Brush Preset Picker.
کلیدهای براکت
اما یک راه سریعتر برای تغییر اندازه برس استفاده از کلیدهای براکت چپ و راست ([و]) روی صفحه کلید است. آنها را در کنار حرف "P" پیدا خواهید کرد. کلید براکت سمت چپ ([) را مرتباً فشار دهید تا برس شما کوچکتر شود یا کلید براکت سمت راست (]) تا بزرگتر شود.
با فشار دادن کلیدها ، اندازه نشانگر برس شما تغییر می کند. و در نوار گزینه ، مقدار به روزرسانی اندازه قلم مو فعلی را مشاهده خواهید کرد:
نوار گزینه ها اندازه فعلی قلم مو را در فتوشاپ نشان می دهد
اندازه برس فعلی در نوار گزینه نشان داده شده است.
HUD (صفحه نمایش به سمت بالا)
تنها مشکلی که در کلیدهای براکت وجود دارد این است که در مراحل افزایشی مسواک شما را بزرگ یا کوچک می کند. اما اگر به کنترل بیشتری بر روی اندازه برس خود نیاز دارید ، یا اگر صفحه کلید شما شامل کلیدهای براکت نیست ، می توانید با استفاده از HUD یا Heads Up Display اندازه برس را تغییر دهید.
برای دسترسی به HUD در رایانه شخصی Windows ، کلید Alt را از صفحه کلید فشار داده و نگه دارید و روی سند کلیک راست کنید. در Mac ، کلیدهای Control و Option را فشار داده و نگه دارید و کلیک چپ کنید. دکمه ماوس خود را پایین نگه داشته و HUD را مشاهده خواهید کرد که پیش نمایانگر نشانگر شما را به همراه اندازه فعلی آن (قطر) ، سختی برس و میزان تیرگی نشان می دهد. توجه داشته باشید که رنگ قرمزی که می بینید ، رنگ قلم مو شما نیست. این فقط رنگ پیش نمایش قلم مو است و من به شما نشان می دهم


